For installere MS Authenticator på mobilen - skann QR-koden nedenfor med kameraet på din mobil (IPhone eller Android), så vil AppStore/PlayButikk åpne seg med riktig app som du kan installere.
IPhone
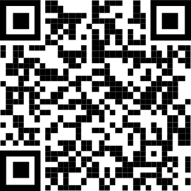
Android
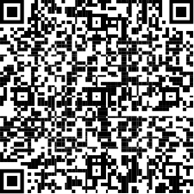
Start så nettleser på en pc eller nettbrett og fullfør resten av installasjonen (legg merke til at noe skal gjøres på pc og noe på mobilen)
Logg inn på https://Aka.ms/mfasetup TIPS: Høyreklikk på den adressen og velg "åpne i en ny fane" så har du denne veiledningen i en fane og oppsettet i en annen fane i nettleseren
Bruk en nettleser (Chrome, Firefox, Edge, Safari …..)
1. Logg inn med din Kirkepartner-bruker (inkludert @xxx.no)
2. Skriv inn passordet ditt.
3. Om dette kommer opp velg «Ja»
4. De neste bildene kan se litt forskjellig ut fra bruker til bruker.
a. Nye brukere vil få opp en side hvor det står “Trenger mer informasjon” på, da er det bare å klikke på Neste og hoppe til punkt 8 i denne guiden.
b. De som allerede har satt opp en app fra før må trykke “Godkjenn” i appen på mobilen, eller velge (som vist under) «Logg på på en annen måte» og velg «Sender tekstmelding til ……»
5. Gå til Sikkerhetsinformasjon i venstre kolonne
6. For å legge til ny telefon trykk på «+ Legg til metode»
7. Velg så «Authenticator App» og «Legg til»
8. Last ned appen Microsoft Authenticator på mobilen din, når det er gjort velger du «neste» her
9. På mobilen:
Åpne appen og velg Legg til konto ( kan for enkelte modeller vises som et + tegn oppe til høyre).
Om det er første gangen appen er installert må du trykke på «Hopp over» nederst i appen to ganger, før du kommer til valget for å legge til konto.
Her må du velge «Jobb- eller skolekonto».
Velg så «Scann QR kode»
10. På nettsiden: Velg Neste (som vist under):
11. På mobilen:
Her skal du nå ha fått opp kameraet
Merk: Det kan hende du må gi appen tilgang til å bruke kameraet, dette må da godkjennes.
12. Pek kameraet (baksiden av mobilen) mot QR-koden på skjermen
(på samme måte som når du tar et vanlig bilde med den).
Dette går veldig fort og du vil se at kontoen er lagt til.
(Hvis du får opp en beskjed om Varsler, trykk da på «Jeg forstår»)
13. Trykk «Neste» på datamaskinen som vist under:
14. Når du trykker Neste fra datamaskinen som vist over, skal man få opp en godkjenningsmelding i appen på mobilen. Trykk «Godkjenn» på denne, og dette bildet kommer på nettsiden. Trykk Neste.
MERK: Hvis du blir bedt om pinkode i appen er dette samme pinkode som "skjermlåskoden" på telefonen (denne kan slås av i appen ved å klikke på de tre strekene i appen, velge Innstillinger og under Sikkerhet "skru av" Applås)
15. Til slutt må du sjekke at «Standard påloggingsmetode» står til «Microsoft Authenticator – Varsling», om den ikke gjør det velg «Endre»
16. Da er appen ferdig konfigurert, alt er klart til pålogging og du kan lukke nettsiden fra datamaskinen.
17. Fått ny telefon?
Da må vi få resatt Authenticatoren for deg. Den følger nemlig telefonen. Ta kontakt med Servicedesk så ordner vi det, slik at du får satt den opp på den nye telefonen.

